Termux: Um terminal linux no seu Android
Postado em 10 September, 2021 | 8 minutosOriginalmente publicado no portal embarcados dia 8 setembro de 2021, com apoio dos colegas do instituto Eldorado.
Hoje vamos falar do termux: um app open source para android que traz um terminal completo Linux com diversas possibilidades e facilidades, como fazer backups dos arquivos do Android e programar com python 🤓
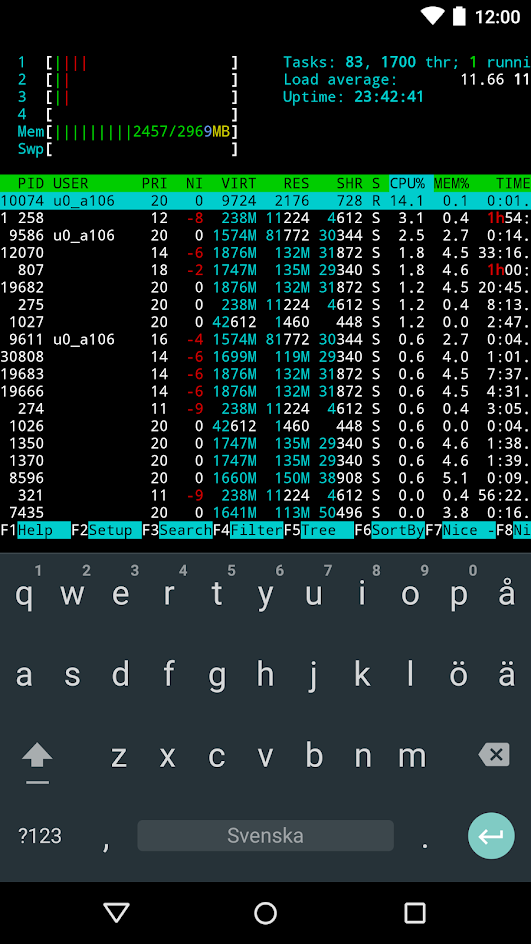
Instalando o app: O que é a Fdroid?
O termux atualmente está apenas disponível na Fdroid, não é possível instalar a versão mais recente na play store. Mas afinal o que é a Fdroid?

Logo da Fdroid
A Fdroid é uma loja de apps para Android, tipo a Play Store, mas apenas com apps software livre/open source. Atualmente existem mais de 3 mil apps oferecidos lá, dê uma olhada se tem algum que te interesse.
Para usar a Fdroid basta ir no site fdroid.org clique em download e instale o apk.
Com a Fdroid instalada, busque pelo termux e instale-o de lá, a Fdroid periodicamente vai procurar por atualizações dos seus apps.
Instalei o Termux, e agora?
Com o termux instalado, podemos instalar alguns pacotes. Para fazer isso basta usar o comando pkg igual faria com apt ou apt-get (não precisa de sudo).
Então antes de tudo vamos atualizar os repos, para isto execute a seguinte linha de comando: pkg update .
Espere terminar e aceite atualizar os pacotes.
Agora vamos instalar o neofetch usando a linha de comando: pkg install neofetch.
Por fim rode o neofetch, ele exibirá o logo do Android (que no caso é a nossa “distro” Linux) e diversas informações como número de pacotes instalados, qual kernel, etc.

Créditos: @anubhavitis
Acessando remotamente o celular com ssh
Como o teclado e a tela do celular são pequenos, uma possibilidade seria usar um teclado externo bluetooth ou conectado no cabo OTG. Outra abordagem possível é acessar remotamente o termux via ssh com um computador na mesma rede. Para isto:
- Instale o openssh:
pkg install openssh - Crie uma senha para logar com o comando:
passwd- Digite a senha 2 vezes (é normal não aparecer nada enquanto digita a senha).
- Inicie o servidor ssh com o comando:
sshd - Descubra o IP do android: na cortina de notificações pressione e segure o ícone do WiFi, clique na rede conectada, avançado, e o seu endereço IP será apresentado no formato 999.999.9.9999
- Agora no computador dispare o ssh no IP, porém na porta 8022 usando o comando:
ssh <user>@<endereco_IP> -p 8022. E digite a senha que configurou antes, para quem está no Windows uma possibilidade é instalar o WSL e ter um linux dentro do Windows ou usar o MobaXterm.
Prontinho! Agora é possível acessar remotamente o termux no computador via ssh. Porém logo vai perceber que o terminal começa a ficar lento, ou congela e as vezes volta. Isso acontece porque o Android está com a tela apagada e entrando num modo de “economia de energia”, nesses casos temos a opção do termux usar wakelocks para prevenir que o Android suspenda, isso vai consumir mais bateria mas se tudo bem basta abaixar a cortina de notificação e clicar em acquire wakelock.
Dica 1: O seu roteador WiFi provavelmente atribui os endereços dos dispositivos de forma sequencial, ou seja, pode ser que o IP do Android amanhã não seja mais aquele que vimos anteriormente. Vá na configuração do seu roteador e reserve um IP fixo para o Android. Segue abaixo a opção em um roteador D-Link:
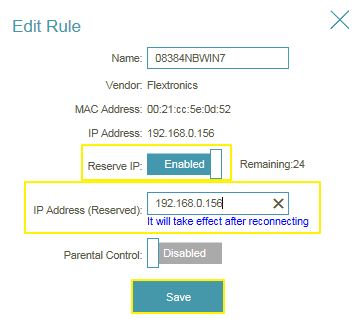
Dica 2: Criando um alias no ssh: toda vez que vamos acessar o android temos que digitar tudo isso: ssh <user>@<endereco_IP> -p 8022, vamos criar um apelido que simplifica o comando para: ssh android . No computador edite o arquivo ~/.ssh/config colocando o seguinte:
Host android
HostName <endereco_IP>
User user
Compression yes
Port 8022Instalando o python e jupyter notebook 🤯
Podemos instalar no nosso android um ambiente de computação científica python para fazer análises, testar coisas e levar pra onde quisermos. Para isto, basta executar as seguintes linhas de comando no termux:
|
|
Estas linhas de comando instalam o python e algumas dependências necessárias para instalar as bibliotecas do python. Em seguida, foi criado um “ambiente virtual” (venv) que permite instalar nossas bibliotecas de forma separada, para ter um ambiente python separado para cada projeto. Toda vez que quisermos usar o venv é necessário executar source venv/bin/activate, responsável por ativar o venv no shell atual do termux(linha 3). Nas linhas seguintes, 4 e 5, atualizamos nossas ferramentas do python (pip, wheel e setuptools) e por fim, instalamos o jupyter notebook.
jupyter notebook é iniciado com:
jupyter notebook --ip=0.0.0.0
Coloque o link no navegador e substitua pelo IP do android e pronto, tudo funcionando:
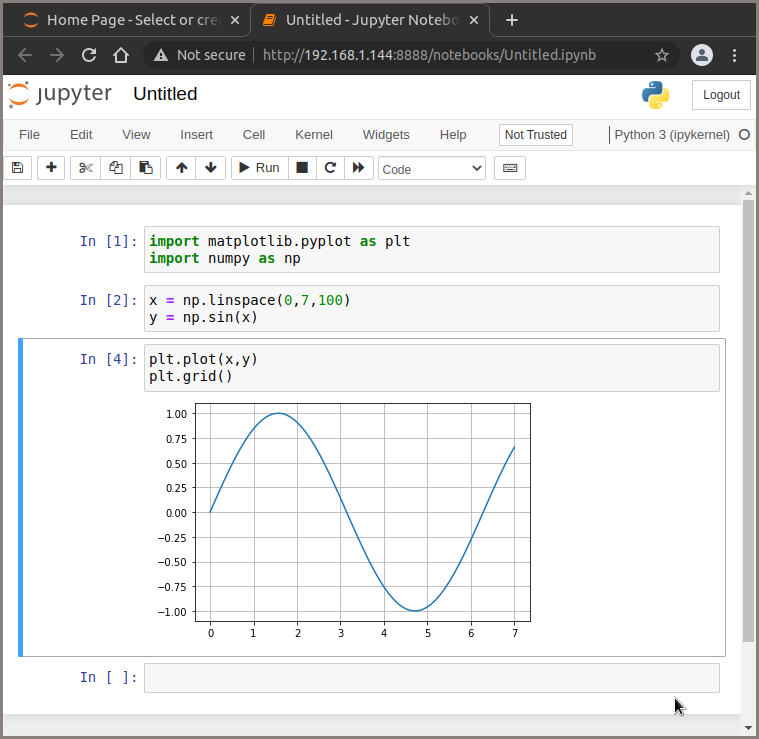
Sucesso! O jupyter notebook já está funcionando perfeitamente. É esperado que a instalação de pacotes python, como o numpy (usando o comando pip install) demore mais do que em uma máquina Linux convencional. Por que? O python distribui suas bibliotecas com os wheels que são pacotes pré-compilados mais rápidos de serem instalados, porém os wheels foram gerados para a arquitetura de processadores x86_64 e estamos usando um processador arm no nosso android então temos que compilar tudo. Outra coisa é que além da arquitetura os wheels são gerados para uma determinada biblioteca padrão a glibc mas o android usa outra libc, a bionic. Na wiki do termux tem uma pagina com todas as diferenças de uma maquina linux convencional: https://wiki.termux.com/wiki/Differences_from_Linux
Acessando os arquivos do celular
Podemos acessar as fotos e outros arquivos do celular pelo termux executando o comando: termux-setup-storage. É necessário permitir o acesso de arquivos pelo app. Podemos ver quais pastas estão consumindo mais espaço:
cd /sdcard
du -shxc * | sort -rh
4.0G total
2.0G DCIM
828M Android
704M Pictures
231M Telegram
213M syncthing
103M Download
O comando acima (du) lista o espaço utilizado por cada pasta e em seguida pegamos sua saída para o comando sort através do | (chamado de pipe), para ordenar de forma decrescente. Outro comando interessante é o df que exibe o uso de disco de cada “partição” e quanto está livre.
Outra coisa legal de fazer agora que estamos acessando os arquivos do celular é deletar fotos (ou arquivos) de forma segura. Quando deletamos um arquivo, este não é removido de fato, simplesmente o espaço daquele arquivo é marcado como livre, dessa forma é possível recuperar arquivos deletados. Então para deletar um arquivo de forma segura temos que sobrescrever o conteúdo do arquivo com “lixo” para que o conteúdo original não seja recuperado, para fazer isso temos o comando shred, basta executar: shred -u <nome_arquivo>, como por exemplo:
shred -uv IMG_20210416_103105401.jpg
Outro comando, mais completo que o shred é o srm. Para instalar execute pkg install secure-delete. Ele permite deletar diretórios de forma recursiva e outras opções não presentes no shred.
Sincronizando arquivos com o PC
O protocolo ssh além de permitir acessar remotamente o Android, permite transferir arquivos. O comando que faz essa cópia é o scp, para copiar um arquivo basta executar no terminal do PC: scp arquivo.jpg user@<endereco_IP>:/sdcard/DCIM/, com o usuário, IP e caminho de destino.
Outro comando muito usado para essa tarefa é o rsync, ele permite sincronizar pastas entre o Android e o PC. Enquanto o comando scp vai “re copiar” todas as fotos para o PC, o rsync vai copiar apenas as novas e o que mudou, sendo na maioria das vezes mais eficiente. Primeiro vamos instalar o rsync no termux (o rsync precisa estar instalado tanto no PC quanto no android):
pkg install rsync
O rsync oferece várias opções, mas nesse caso o importante é: rsync -avh -P user@<endereco_IP>:/sdcard/DCIM/ fotos_celular/. Na primeira vez que for executado, esse comando vai copiar todas e fotos para o PC, e das próximas vezes copiará somente o que mudou.
Por fim vou indicar um app ótimo para sincronizar os arquivos entre o celular e pc: o syncthing.net, tem na Fdroid e com ele é possível fazer backup de todos meus arquivos do Android no PC.
Alguns apps para terminal
Para quem vive no terminal tem alguns apps que ajudam a realizar algumas tarefas e para quem não usa muito a interface gráfica.
Analisador de espaço: o ncdu. Da mesma forma que usamos o du para ver quais pastas estão usando mais espaço, o ncdu faz a mesma coisa, mas permite navegar de forma rápida e deletar os arquivos/pastas para liberar espaço.
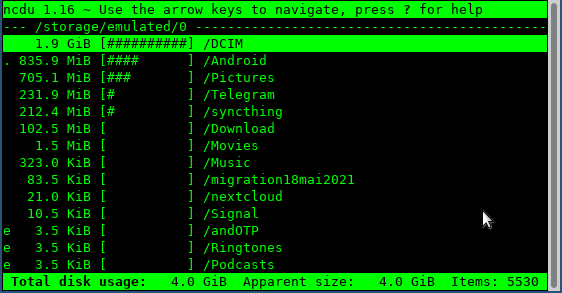
Para navegar nas pastas temos o ranger: um gerenciador de arquivos como o explorer do Windows ou nautilus no Linux (gnome).
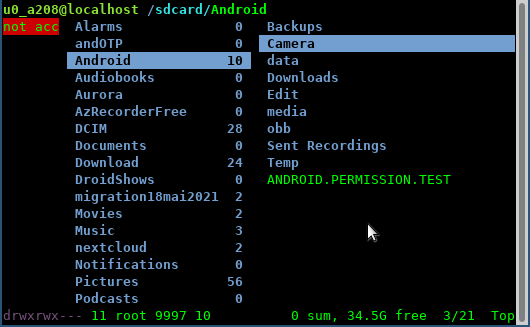
Por fim, um agregador de feeds RSS: o newsboat, o qual permite acompanhar os feeds RSS:

Feed do Computando Arte – Medium
Considerações finais
Neste texto tentei mostrar para nosso leitor sobre o que dá para fazer com termux e um terminal linux, ilustrando sobre como realizar as tarefas apenas no terminal. Para quem gostou do conceito de acessar remotamente os apps e arquivos, mas achou android um pouco lento, confira esse blogspot da linuxserver.io sobre a imagem webtop que fizeram: linuxserver.io/blog/2021-05-05-meet-webtops-a-linux-desktop-environment-in-your-browser fornecendo uma alternativa mais rápida.